スプレッドをリアルタイムでを計測(測定)できるインジケーターツール
このインジケーターでやる事は、たった2つのみです。
1、インジケーターをセットする。
2、計測したスプレッドを見る。
この2つのみで完結しますので、どなたでも安心してお使い頂けます。
FXでトレードする時に、大事な要素の1つがスプレッドです。スプレッドとは、証券会社が決めている売り値(ショート)と買い値(ロング)の差額、いわば「取引手数料」の様なもので、トレードに勝っても負けても同じスプレッドが発生します。
であれば、誰しもがスプレッドの狭い(手数料が安い)証券会社や通貨を選ぶことが大切で、利益を多く狙えるチャンスとなります。
最近ではどの証券会社もスプレッドを狭くするなどをしており、各社ホームページを見ると、「スプレッドキャンペーン」などで、スプレッドを狭くしたイベントを行なっていたり、スプレッドがほとんど0に近い数値にする代わりに、エントリーしたロットに応じて別途手数料を頂くだったり、原則固定・変動性などの様々な形がスプレッドにはあり、
なるべくスプレッドが広い通貨や証券会社は避けたいと思うくらい、トレーダーにとっては勝ち負けに直結するくらい重要なものになります。
ただ、スプレッドに関してこんな事でお困りではありませんか?
- 証券会社がホームページで公表しているスプレッドは知っているけど、リアルタイムでは、実際どのくらいのスプレッドになっているんだろう?
- 朝はスプレッドが拡大するけど、最大どのくらいのスプレッドが広がっているんだろう?
- 指定した時間だけスプレッドを計測できたら嬉しい。
- スプレッドの最大・最小・平均も知りたい。
そこで、
製品名:one-minute-spread(ワンミニッツスプレッド)
機能の紹介と使い方も簡単で、画像付きで説明していきます。下記からダウンロードして頂き、このページの機能紹介や使い方を見ながら、良かったら設定してみてください。
オススメ!8つの機能紹介
インジケーターのオススメ8つの機能を紹介していきます。設定方法や細かい仕様などは「目次:ダウンロード・設定方法」をご覧ください。
証券会社の取り扱い通貨にもよりますが、MT4にある通貨ペアであれば、お好きな通貨のスプレッドを計測可能です。
- ※ゴールド(XAU/USD)や商品先物などの、FX通貨以外も計測できます。
- ※MT4に対応しています。
朝スキャルピングなどで分単位のスプレッドを知りたい方にもピッタリです。
例えば「1:00:00〜1:59:59の間のスプレッドだけを毎日計測したい」となった場合、設定画面から毎日「1時台の1時間だけ」のスプレッドを計測できます。
ご自身がお使いのExcelやCSVソフトで開けますので、お好きなソフトでご確認ください。
特殊な作りのインジケーターではないので、お使いのEAにそのままドラックアンドドロップしても問題なく動作します。
どの時間足にドラックしても、1分単位で計測をしてくれますので、「わざわざ計測用の1分足のチャートを開いて、インジケーターをドラック」という手間が無いインジケーターです。
VPSでも動作する様に作ってありますので、ご安心ください。
極力余分な機能を省いて、かつ必要な機能はしっかり作ってあるインジケーターです。長期間計測をしても、パソコンやVPSの容量を圧迫する事がない様にしてあります。
※無料でダウンロード出来る、スプレッド計測のインジケーターは、他のサイトにもありますが、計測時間が24時間とフルタイムの計測で、時間を指定出来なかったり、データの計測容量自体が重いために、インジケーターを稼働させるだけで、VPSやパソコンの容量・メモリを食ってしまう事があります。
この点、当サイトのスプレッド計測インジケーターは、極力パソコンに負荷がかからない様な、メモリを圧迫しにくい作りになっていますので、ご安心してお使い頂けたら幸いです。
設定方法
ダウンロードをすると「one-minute-spread.ex4」というファイルが出てくると思います。
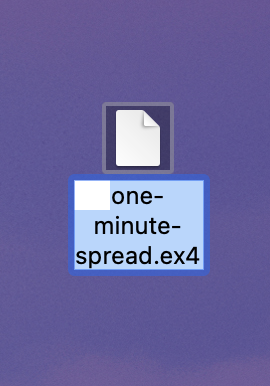
その後、左側にある「ナビゲーター」メニュー「エキスパートアドバイザーを右クリック」→「更新」をクリックしてください。
その2を順番に説明していきます。まずは、MT4を開き左上の「ファイル」→「データフォルダを開く」をクリック。
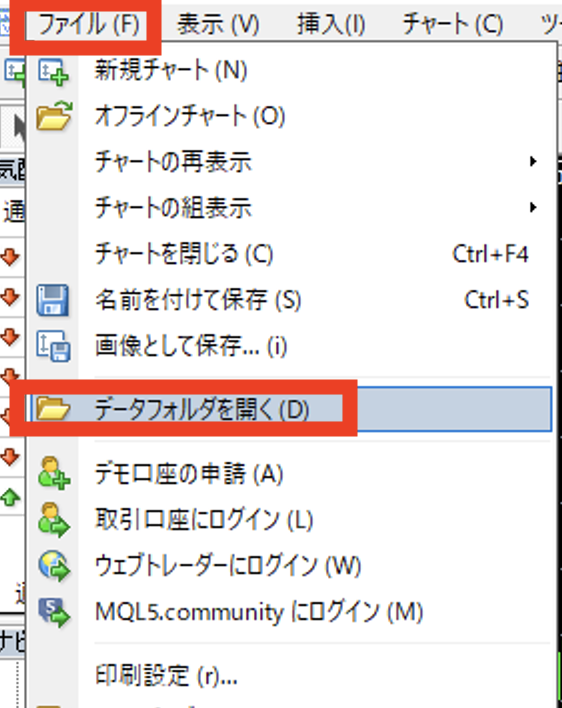
「MQL4」フォルダをダブルクリック。
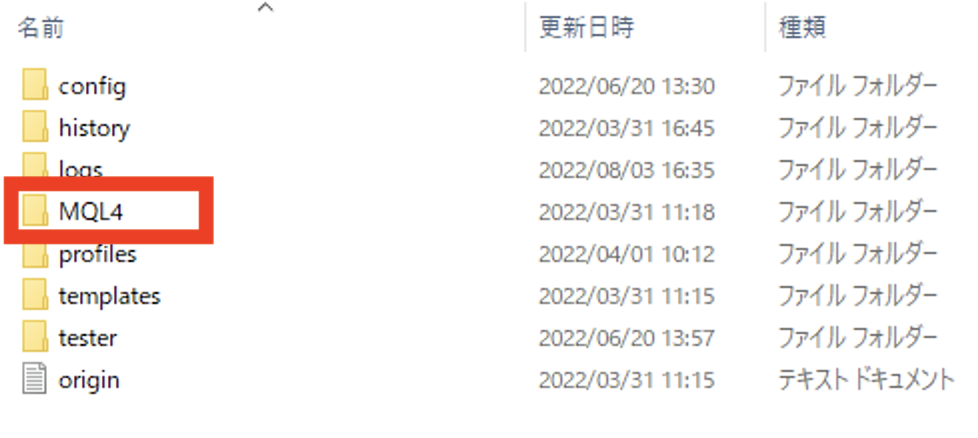
「indicators」フォルダの中に、その1でダウンロードした「one-minute-spread.ex4」をドラックアンドドロップしてください。
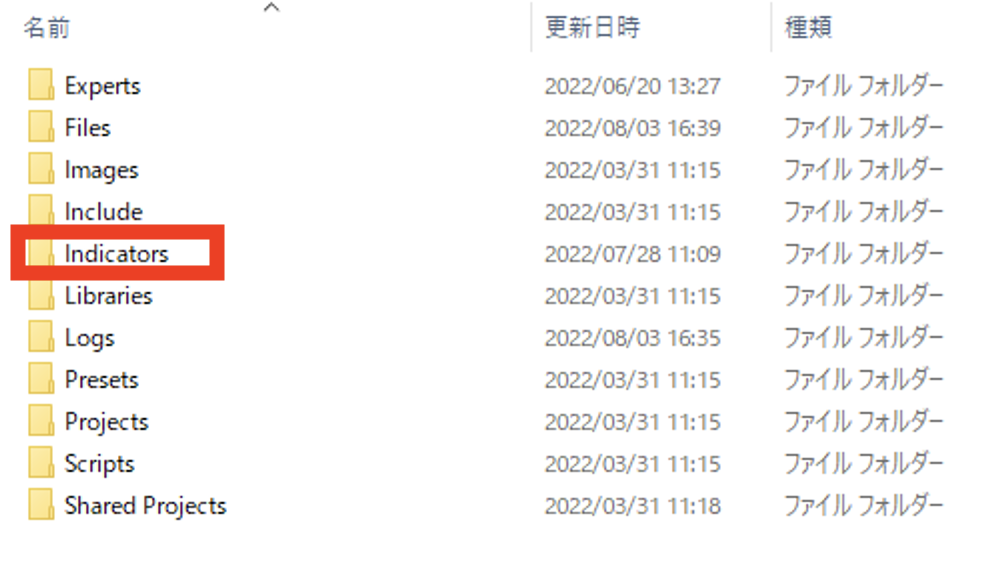
次に、MT4左側にある「ナビゲーター」メニューの中に「エキスパートアドバイザー」というメニューがあるので、右クリック →「更新」をクリックしてください。
ここまででインジケーターの導入設定は完了です。
※もし、MT4の左側に「ナビゲーター」メニューが無い場合、上のメニューの「表示」→「ナビゲーター」をクリックすると、ナビゲーターメニューが出てきます。
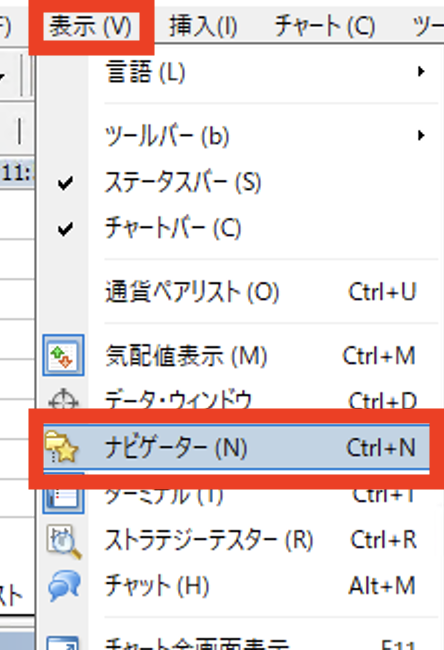
その3:その2まで終わると、左側に「one-minute-spread.ex4」が追加されていますので、お好きな通貨のチャートを表示させて、インジケーターをチャートに入れてください。
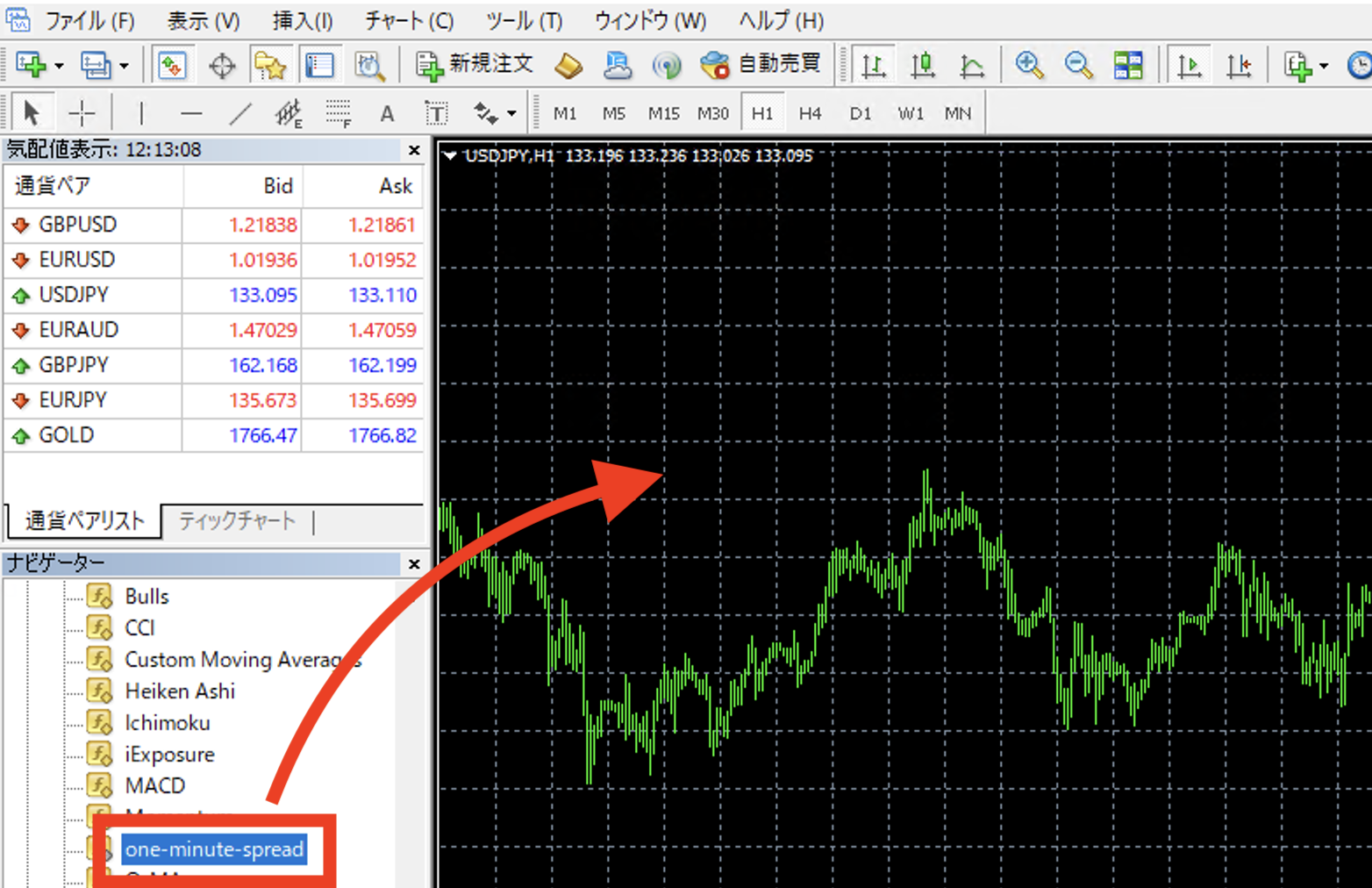
その4:次に、インジケーターの設定方法です。その3でインジケーターをチャートにドラックすると、設定画面が出てきます。
「全般」の設定です。上の2つにチェックを入れてください
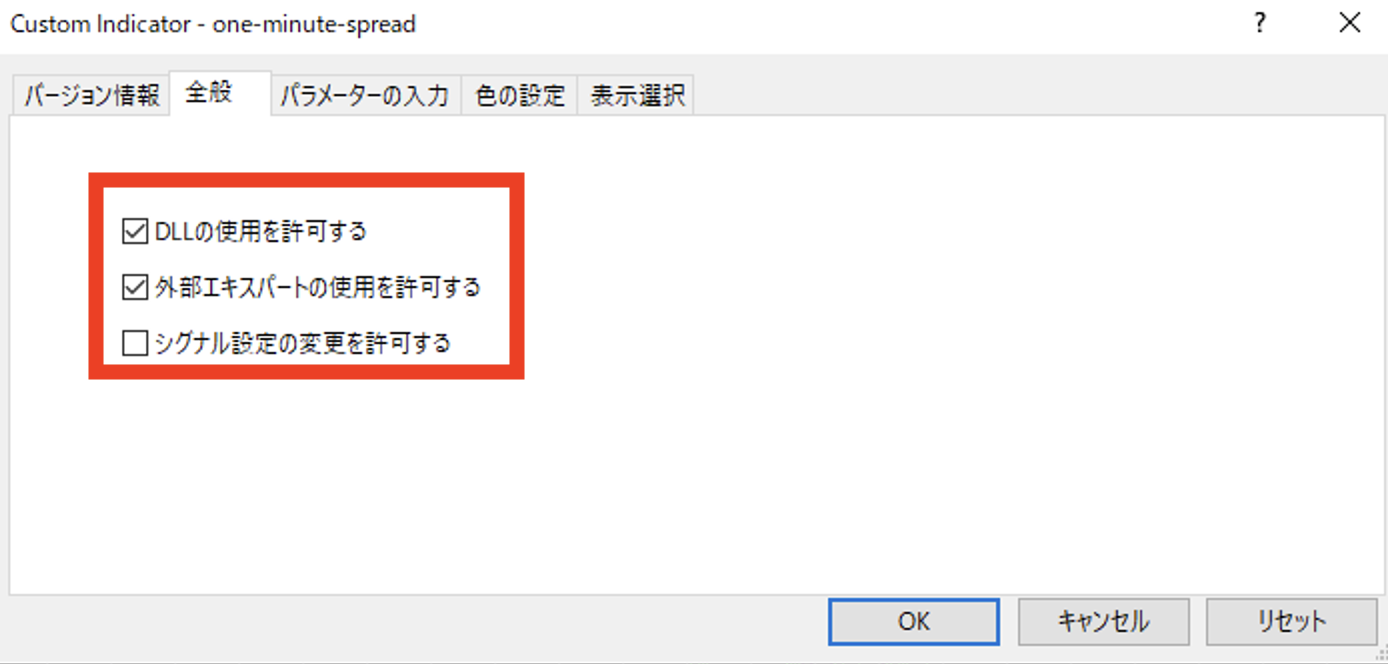
次は、「パラメーターの入力」設定です。
左側の「変数」と書かれている左の時間帯は「MT4時間」になります。日本時間ではありませんのでご注意ください。
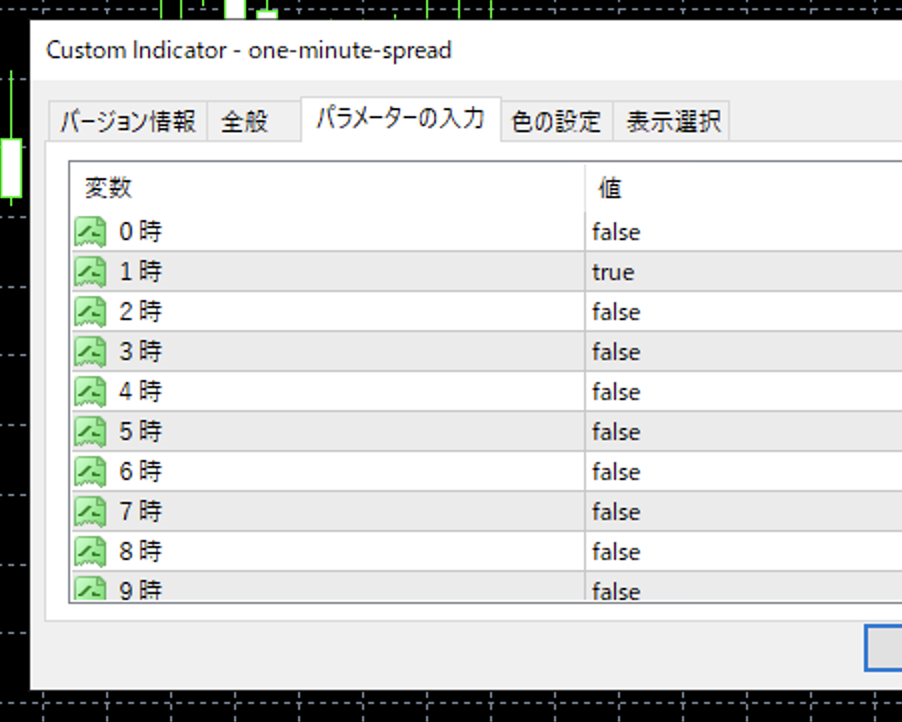
MT4の0時は「日本時間の朝6時」、MT4の12時は「日本時間の18時」になりますので、もし日本時間の朝6時台のスプレッドを計測したい場合、0時の「false」をダブルクリックして「true」に変えてください。これで日本時間の朝6時台のスプレッドを計測し始めます。
※デフォルトの設定で「23時と0時」が「true」になっていますので、この2つの時間帯の計測が不要であれば「false」にしてください。
また、夏時間と冬時間では、MT4の時間が1時間ズレます。「MT4時間は、日本時間だと何時なの?」と疑問が出てくると思いますので、ひと目で分かる様に、一覧表にしていますので、時間が分からない方は、こちらの記事をご参考になさってください。
計測したい時間を「true」にします。
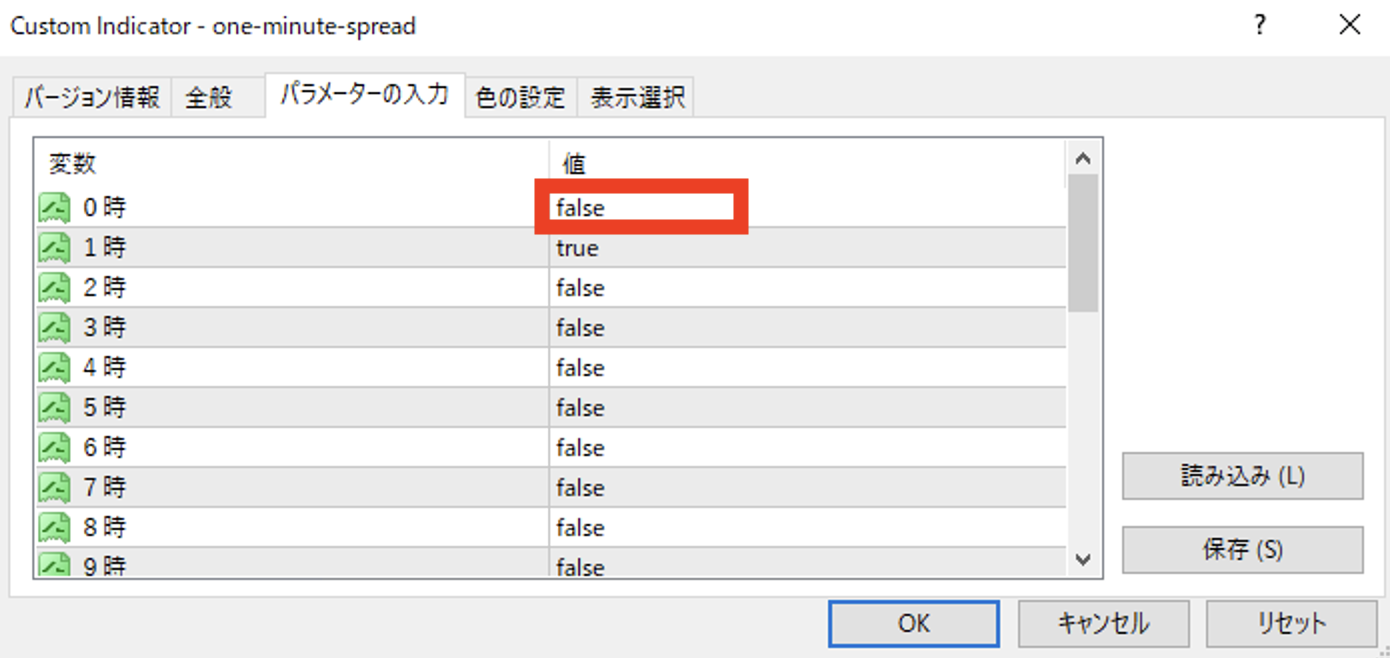
「色の設定」です。色を変えたい場合は、お好きな色にしてください。
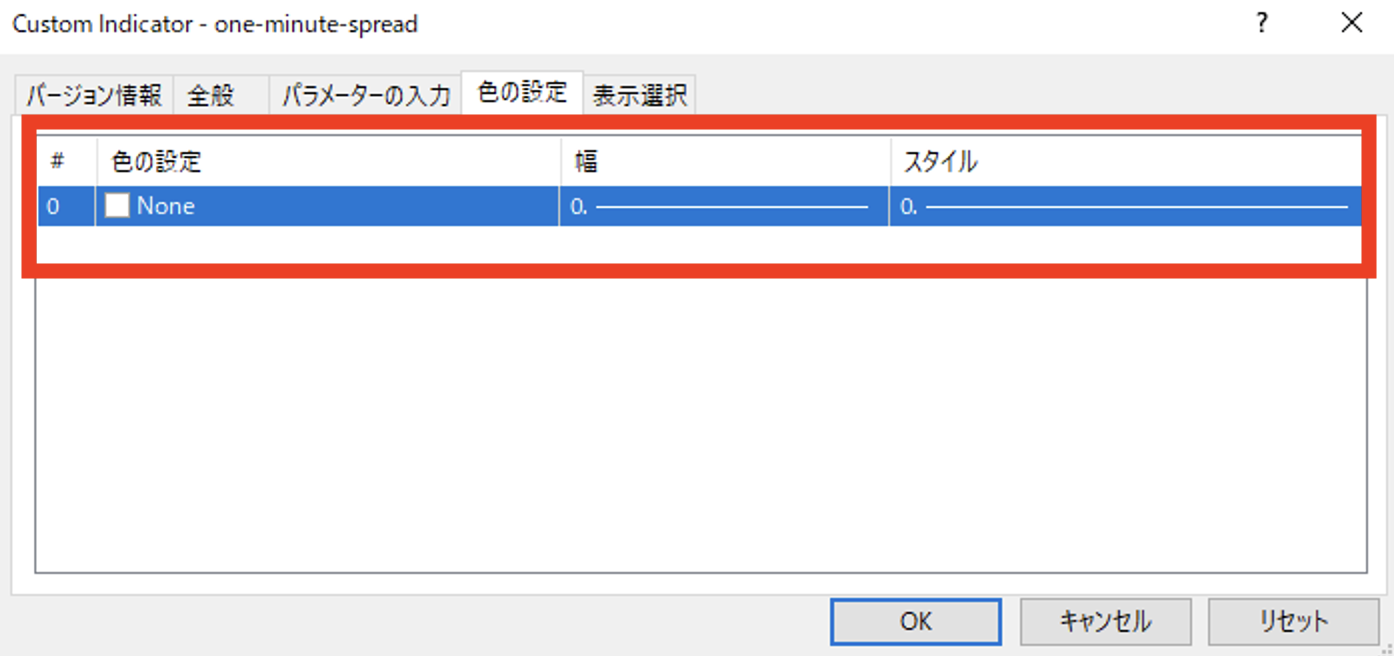
「表示選択」です。最初から2つにチェックが入っていると思いますので、そのままで問題ないです。
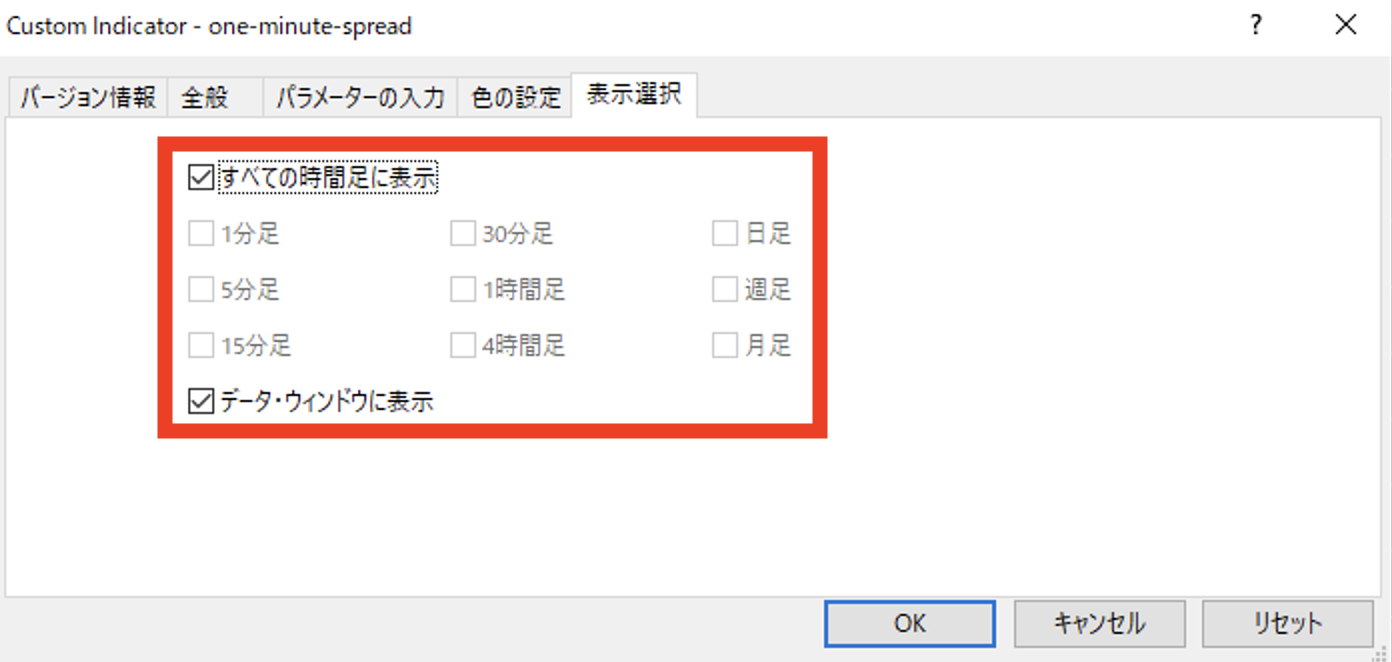
最後に下の「OK」ボタンを押してください。
その5:インジケーターの設定が問題なければ、チャートの左上に日付・細かい数字が出ますので、これが出てれば無事に完了です。お疲れ様でした。
※EAをお使いの方によっては、左上にEAの名前などが出る事もあります。
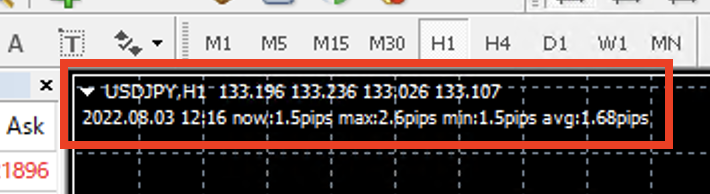
計測結果の場所と見方
ここまで進めて頂けた方は、無事に計測中になっていると思いますので、計測結果が見れる場所と見方のご案内になります。
スプレッド計測中(出力中)は、CSVファイルをロックしていますので、途中で内容を確認したい場合は、CSVファイルをコピー → デスクトップなどに貼り付けしてから、貼り付けたファイルを開いて確認してください。
もしくは、インジケーターを削除。またはMT4を終了することでロックを解除します。一旦ファイルを削除したい場合もロックを解除してください
まず、計測結果が見れる場所ですが、
「ファイル」→「データフォルダを開く」→「MQL4」→「Files」→「one-minute-spread」の中に、通貨ごとのCSVが入っています。
「ファイル」→「データフォルダを開く」をクリック
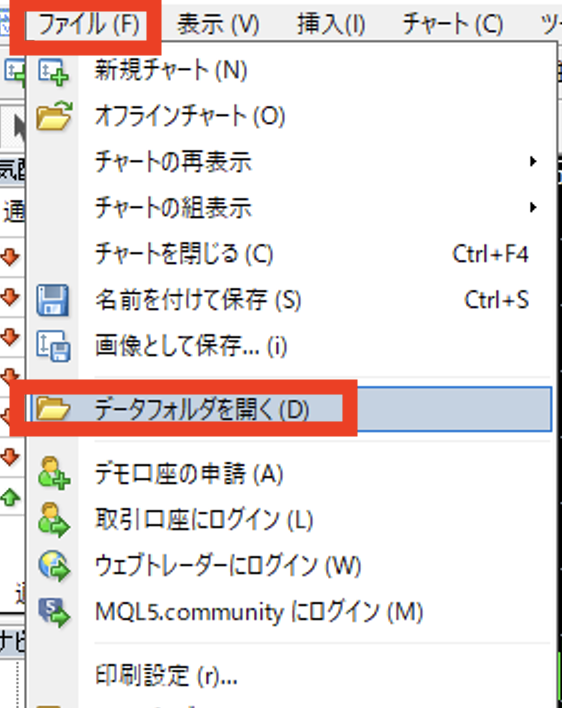
「MQL4」をダブルクリック。
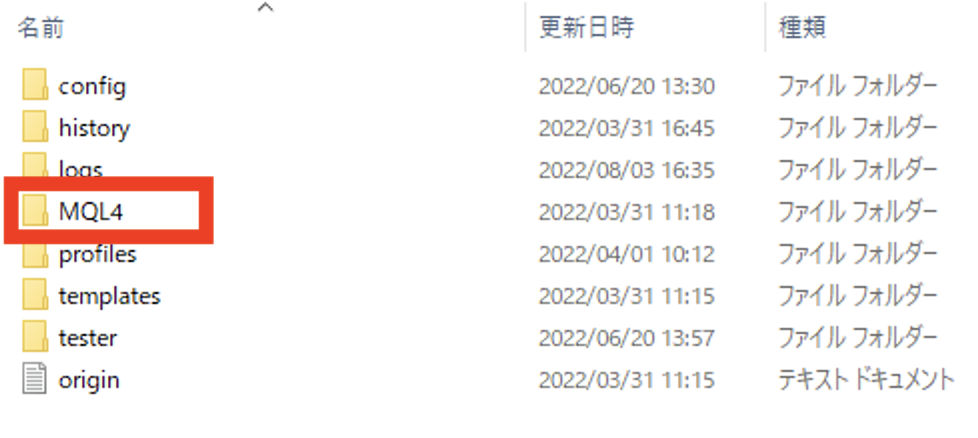
「Files」をダブルクリック
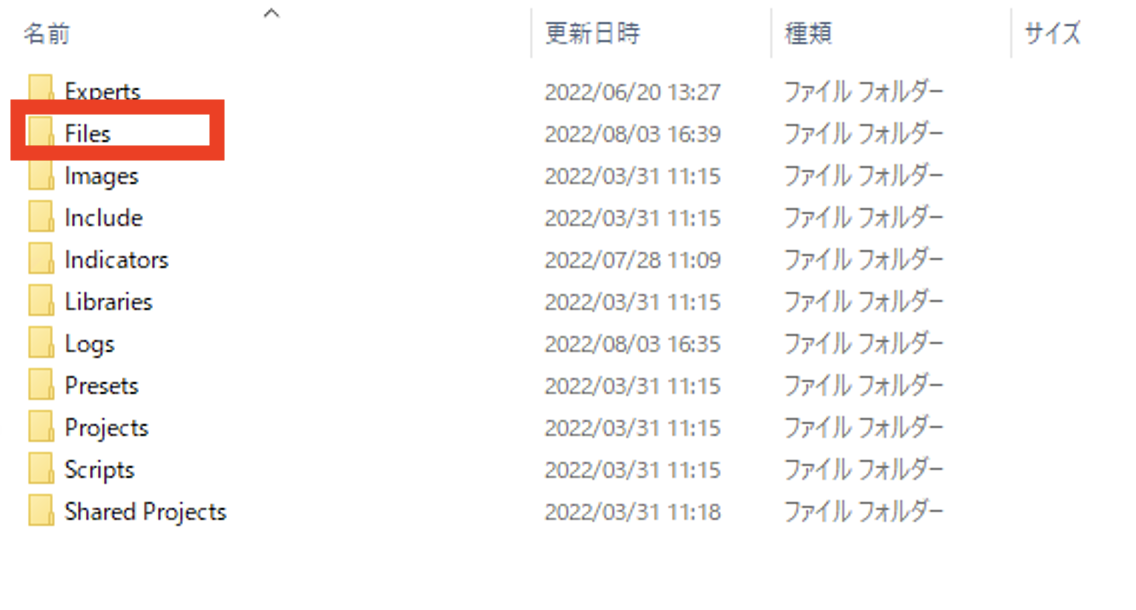
「one-minute-spread」という名前のフォルダの中に、

通貨ごとのCSVが入っていますので、お使いのExcelやCSVソフトで開いて下さい。

次に、計測結果の見方詳細です。左から順番に、
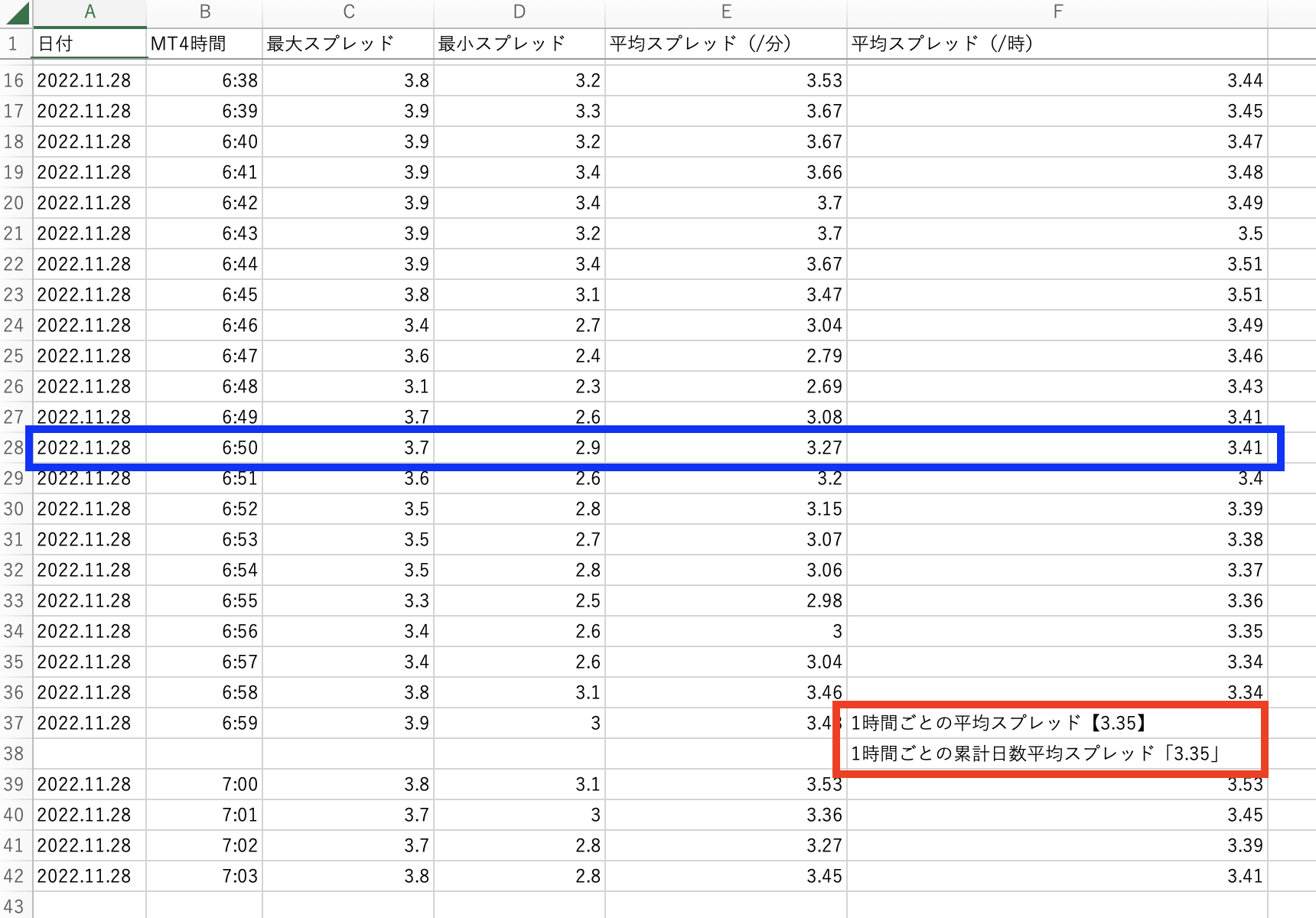
計測した日付になります。
文字通りMT4の時間です。日本時間ではありませんのでご注意ください
1分間の計測された最大スプレッドです。青枠で例えると「6時50分00秒〜6時50分59秒」内で計測された最大スプレッドです。
1分間の計測された最大スプレッドです。青枠で例えると「6時50分00秒〜6時50分59秒」内で計測された最小スプレッドです。
1分間で計測された平均スプレッドです。青枠で例えると「6時50分00秒〜6時50分59秒」内で計測された「1分間の平均スプレッドが3.27」です。
1時間で計測された平均スプレッドです。赤枠で例えると「6時00分00秒〜6時59分59秒」内で計測された「1時間の平均スプレッドが3.35」です。見やすい様に【】を付けてあります。
その下の「」は、その時間内の累計平均スプレッドです。
例えば、「6時00分00秒〜6時59分59秒。この1時間のスプレッドを2日間計測して、2日間分の平均スプレッドを知りたいなぁ」となった場合、「」の数字がこの平均になります。
つまり、「11月28日の6時台と、29日6時台、2時間分の平均スプレッド」という事になります。これにより、同じ時間帯の日をまたぐスプレッドを何日分計測しても、平均スプレッドが自動で計算されます。
以上が計測結果の見方になります。
よくある質問
また、このインジケーターを常に動かしている事で、暴落暴騰などの急激な動きがあった時にも、「今のスプレッドどのくらいだったんだ?」と知ることもできます。その他、スプレッドを知ることで、今後の攻略の糸口の1つになれば幸いです。
ささやかなインジケーターですが、少しでも今後のお役になれば幸いです。



